
步骤 2、调整色相/饱和度(图像 >> 调整 >> 色相/饱和度)。
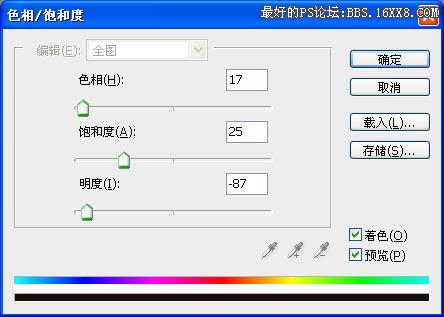
得到如下效果:
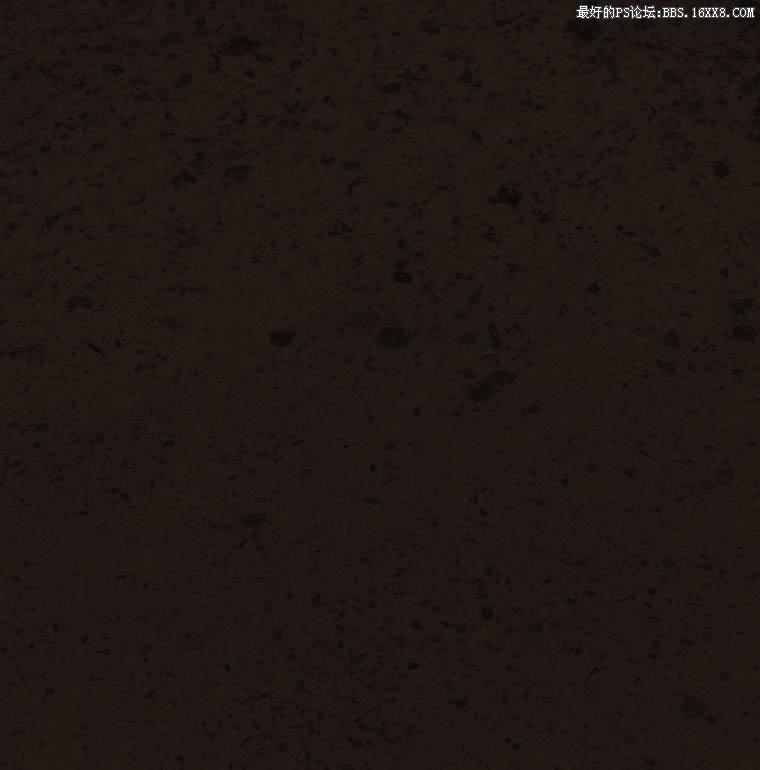
步骤 3、使用圆角矩形工具绘制标题栏与内容框。
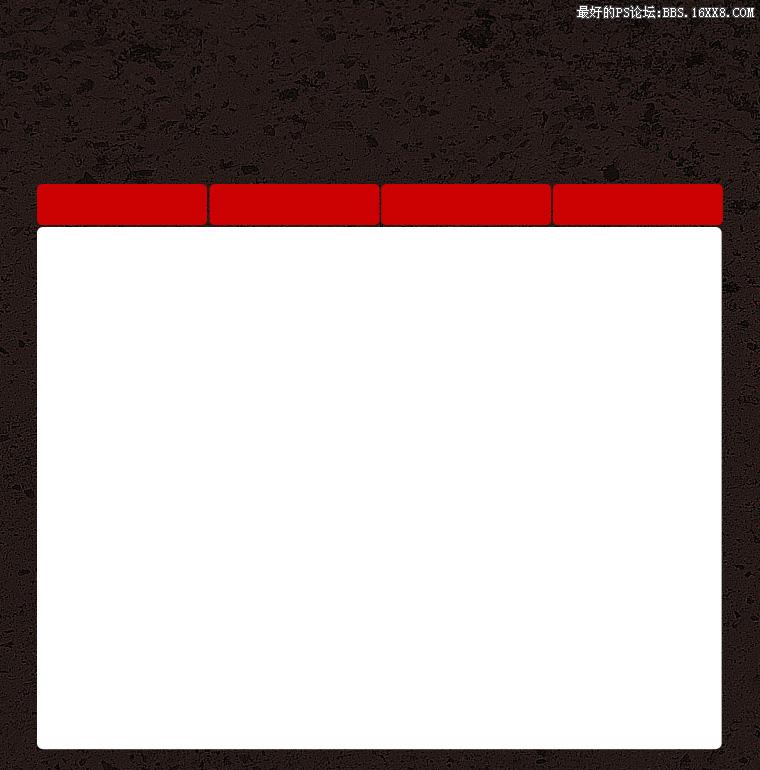
步骤 4、在内容框左侧粘贴图像素材。

步骤 5、选择多边形工具,设置如下。
在红色标题栏下方绘制小三角形。

步骤 6、输入标题,标题右下角的数字层不透明度设为20%。

步骤 7、充实内容框。
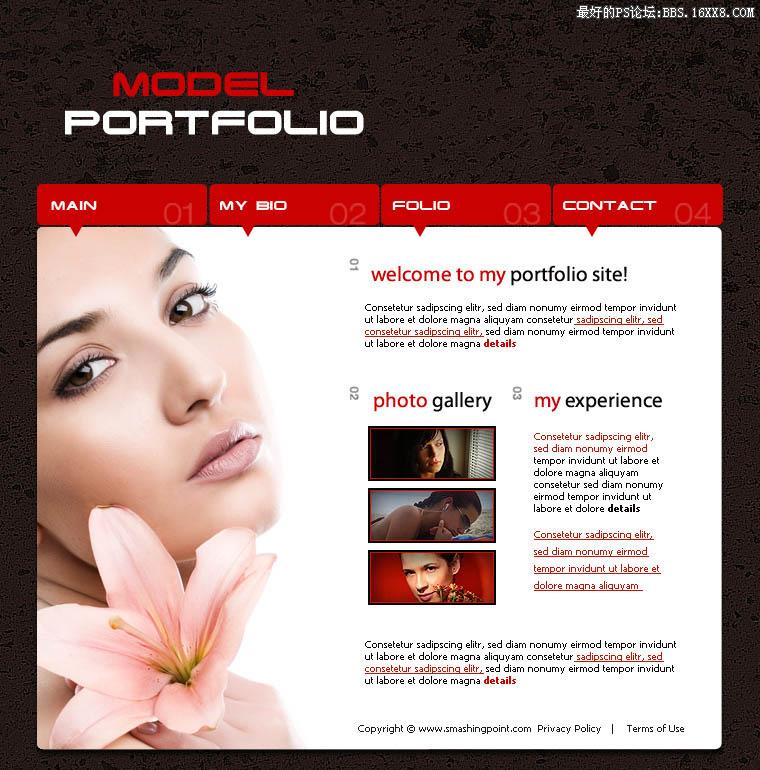
步骤 8、在背景素材上方创建新图层,使用白色柔角笔刷工具绘制如下效果。
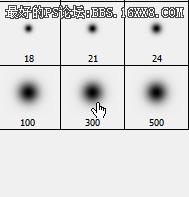
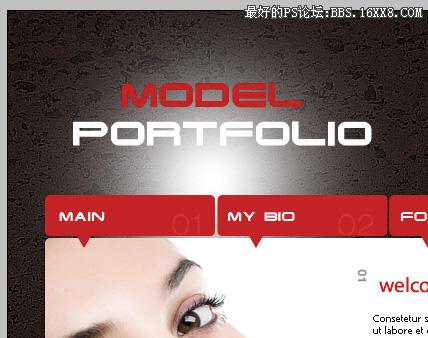
步骤 9、将图层混合模式设为“叠加”得到最终效果。
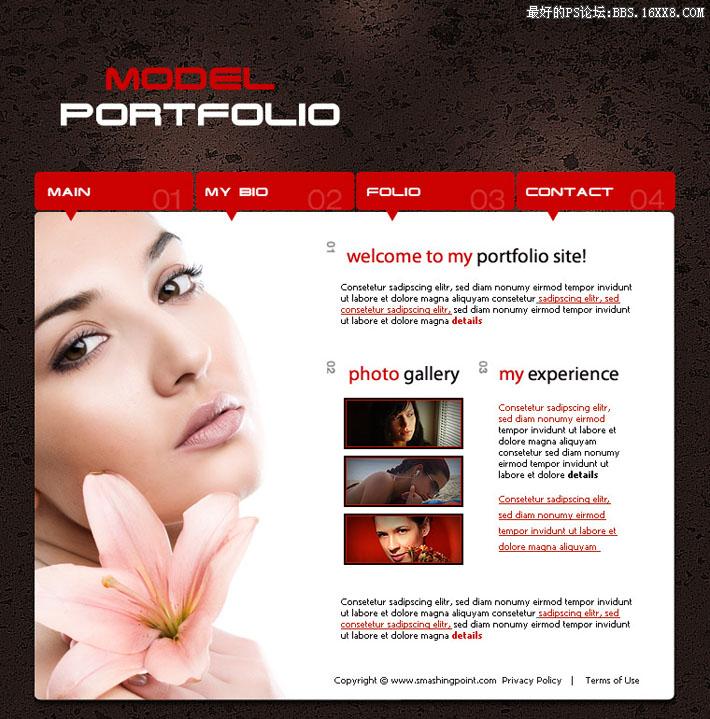
标签: 教程 个人主页 步骤 标题 & gt 如下 效果 工具 内容
版权声明:除非特别标注,否则均为本站原创文章,转载时请以链接形式注明文章出处。








还木有评论哦,快来抢沙发吧~