新建950 x 1160 大小文件,填充背景颜色#161616,使用矩形工具制作宽900、高190的矩形,并添加如下图层样式
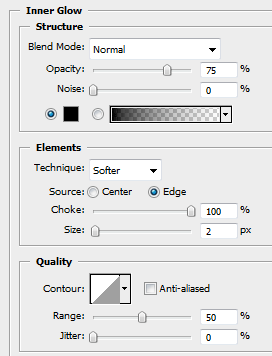
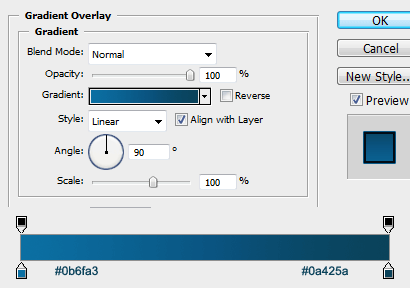
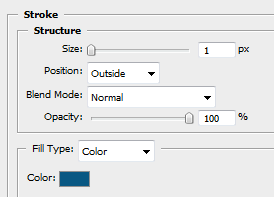
完成后的矩形效果
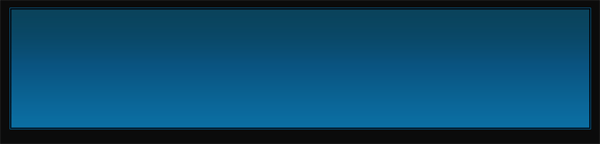
导入LOGO文件
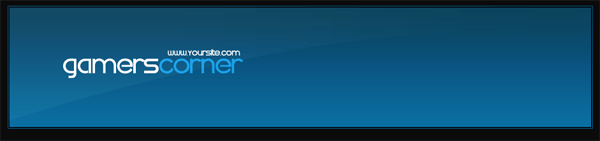
导入一张光晕图片
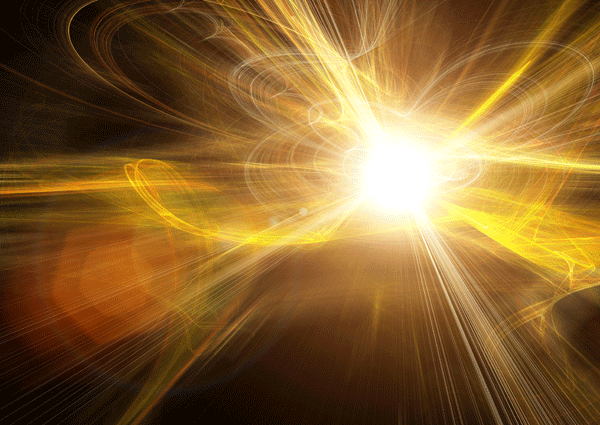
将图片裁剪到适当尺寸,放入游戏网站的头部,调整图片的不透明度和颜色,使其与整个蓝色背景融合在一起
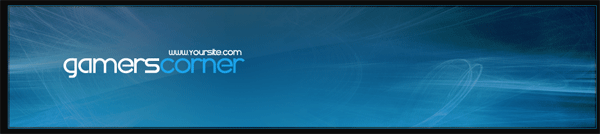
为LOGO标志添加背景边框,并设置填充为8%
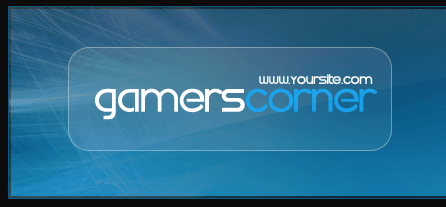
制作两条矩形条作为导航按钮的背景区域
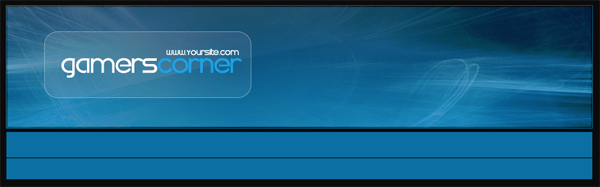
设置顶部的矩形条图层样式如下
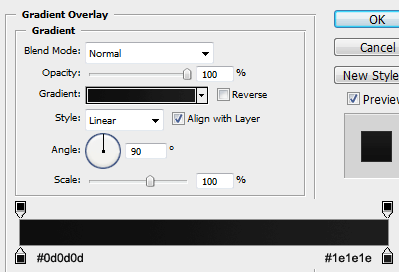
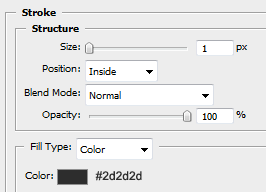
设置底部的矩形条样式如下
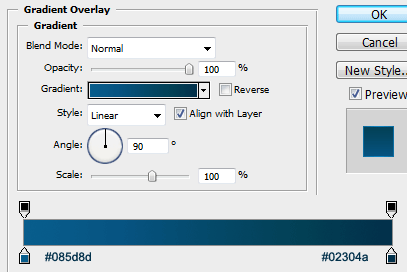
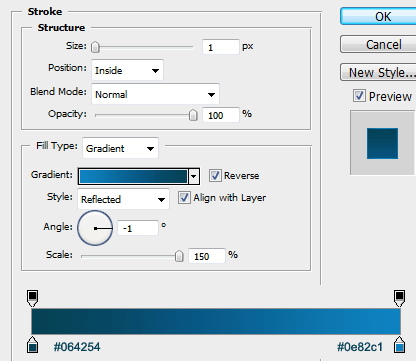
为了突出立体质感,制作一个白色矩形条,高度为其一半,设置不透明度为4%

为两条导航条添加文字,并且我们用两条1px高度的线条(一黑一白)来分割他们之前的区域

制作一个圆角矩形,使用如下样式,当鼠标移动到按钮上时作为按钮的背景
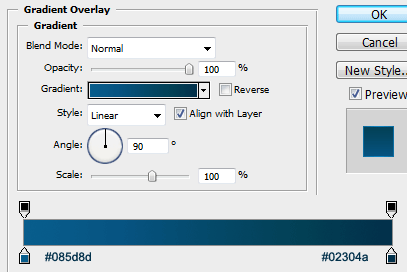
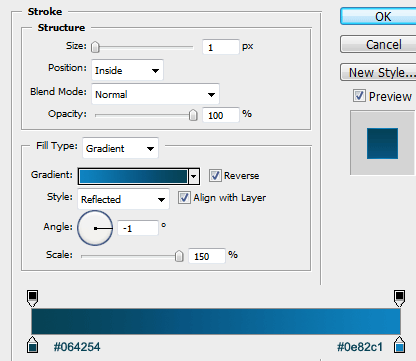
如下图就是鼠标移动到NEWS按钮时的效果了
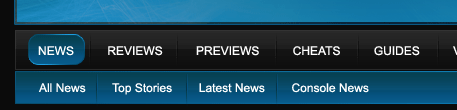
制作白色矩形
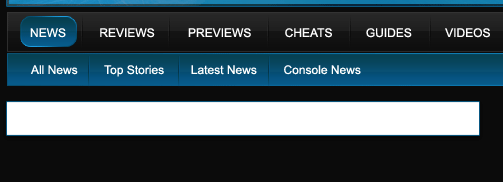
添加样式
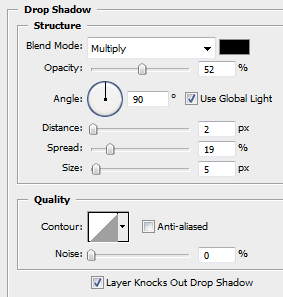
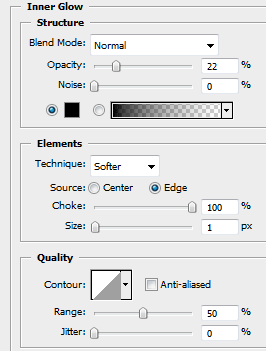
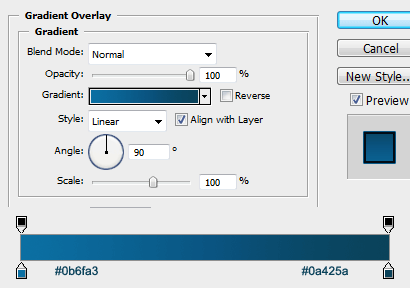
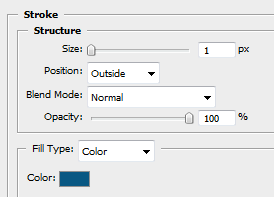
将完成后的矩形复制一次放到底部,将游戏图片放入两者之间

为顶部矩形上部添加白色矩形(高度为矩形的一半),设置不透明度为 3%,产生质感

添加文字与箭头
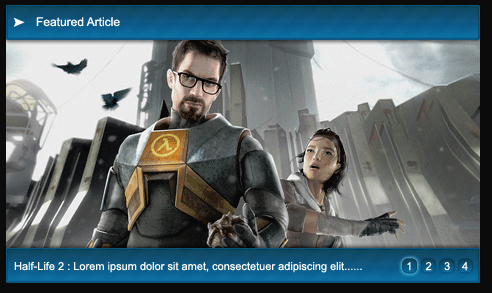
依照上面完成的区块样式制作网站的其他区块
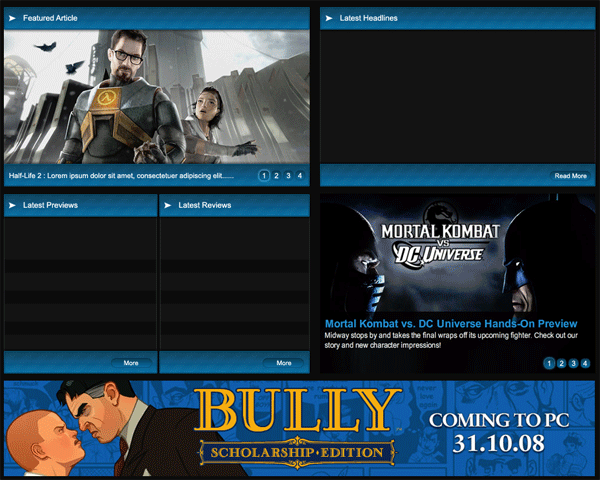
放入文字与图片
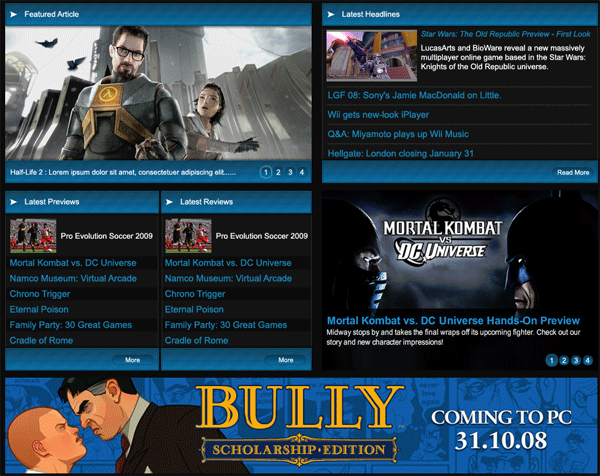
完成后的游戏网站的整体效果如下图
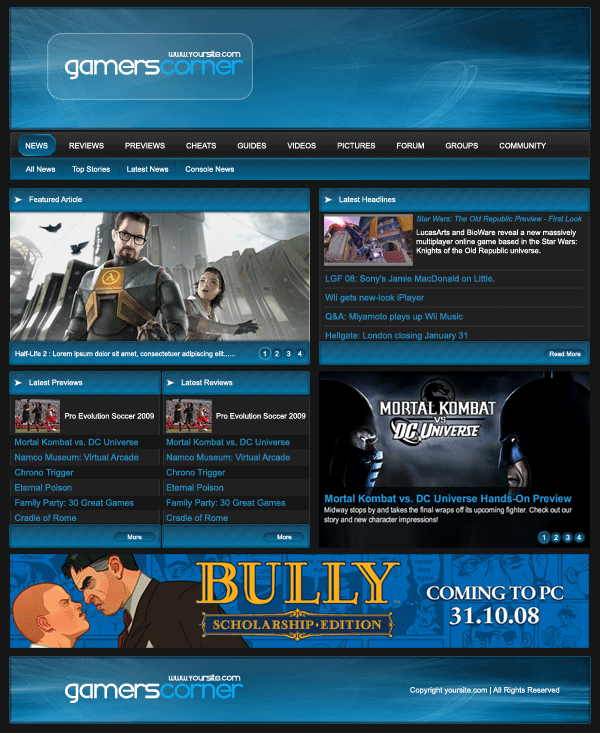
版权声明:除非特别标注,否则均为本站原创文章,转载时请以链接形式注明文章出处。


还木有评论哦,快来抢沙发吧~