本教程主要用Photoshop来设计一张银灰色的网页模板教程,最终的效果图非常的漂亮,大家可以一起来跟着教程学习,老话题了,网页模板主要注重颜色的搭配和布局的排版.教程主要是运用矩形选择框工具(M),添加图层样式。难点可能在于创建那3个主题图标,需要自己琢磨下。
先看下结果图:
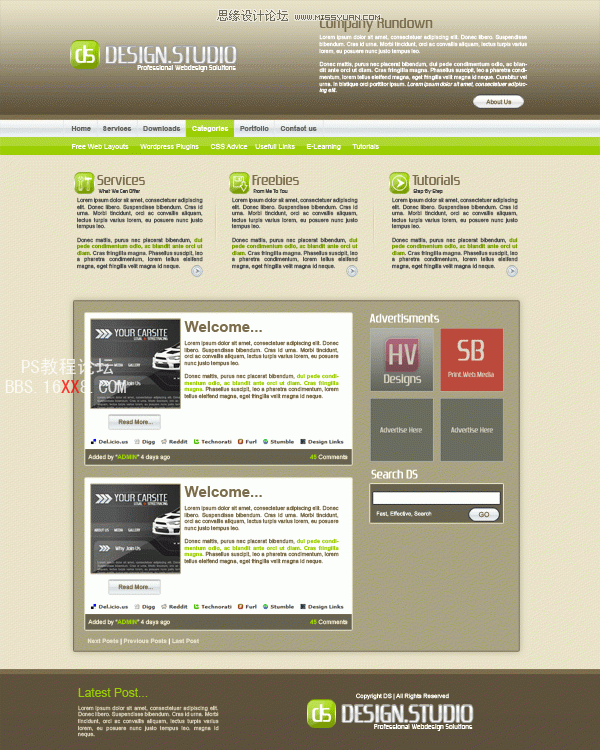
新建文档:宽1200px,高1500px,背景层以颜色(#e9e3c9)填充。
一、创建网页头部(head)
1、新建图层,选中矩形选择框工具(M),在画布头部添加矩形,宽1200px,高度大约100px,并设置如下图层样式
“渐变叠加”
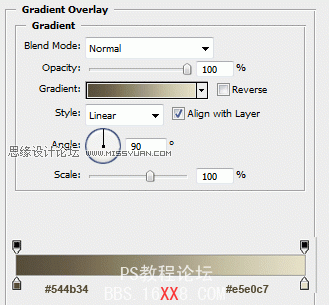
“描边”
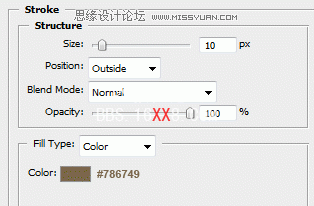
头部将会是这样子:

2、在头部添加网站的标题,广告语和logo和一点公司简介。大概布局是这样的:
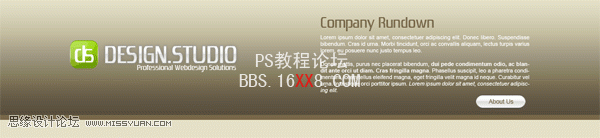
对于标题Design.Studio,应用了如下样式:
“阴影”
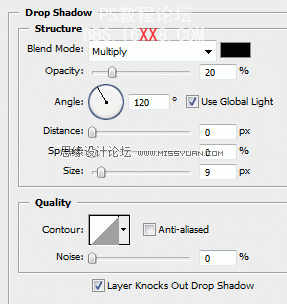
“渐变叠加”
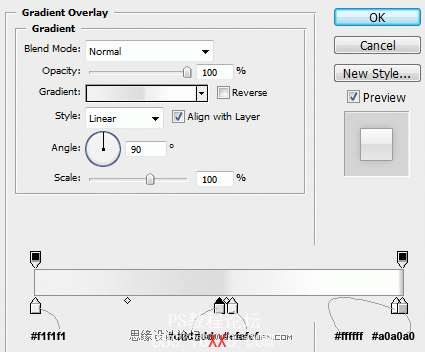
“描边”
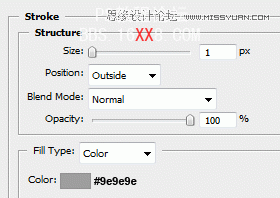
至于logo,选择圆角矩形工具,半径为20px,可填充任何颜色,然后设置图层样式。
“渐变叠加”
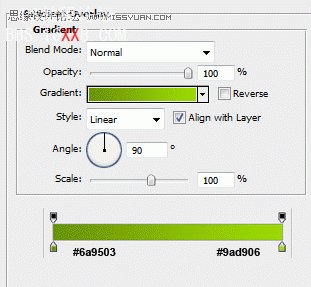
“描边”
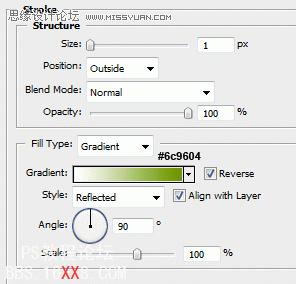
二、创建导航菜单
像上述的第1步那样,创建一个短点的矩形,复制标题图层的图层样式,禁用”阴影”。结果如下图:

接下来,添加菜单文字,其中一个菜单文字颜色为白色。(想知道为什么,就往下看)

在菜单左右创建两个1px的直线,如下图所示:
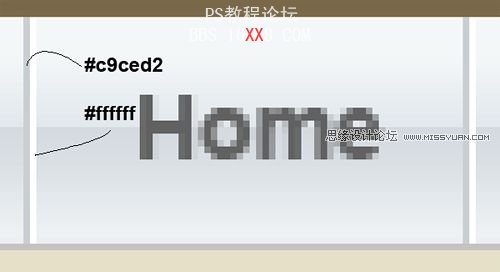
最终菜单的结果图:

在白色菜单文字下方新建图层,使用矩形选择框工具(M)选中白色菜单,以颜色(#9bcd00)填充,并设置透明度为20%。结果如下图:

用相同方法创建二级菜单导航条。

三、创建主题图标
接下来,在导航菜单下添加3个突出的网站主题。
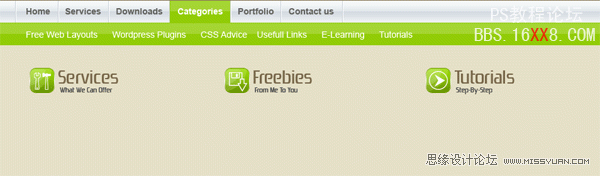
用创建logo的方法添加3个logo,主题图标从photoshop中自带的图形库中选择,并添加文字说明和分隔线。

四、创建网站主要内容
再一次使用矩形选择框工具(M),创建一大的盒子,以#a9a282填充,描边使用颜色(#7c6c4b)。
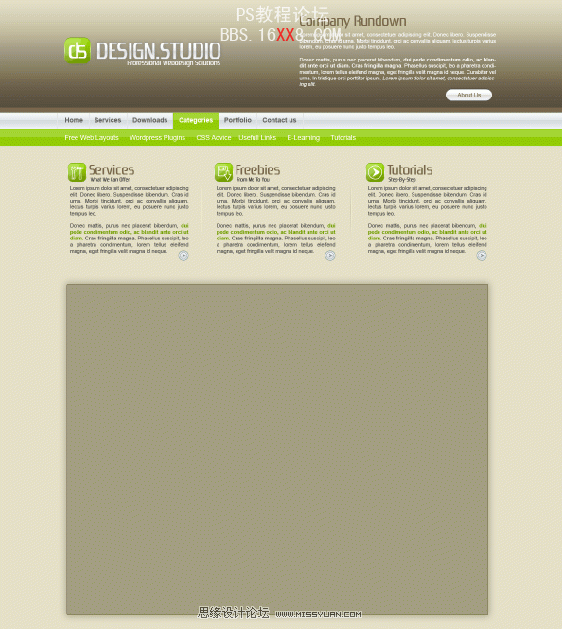
在这个大盒子里将要创建4个小盒子,包含了主题的主要内容和主题尾部内容。
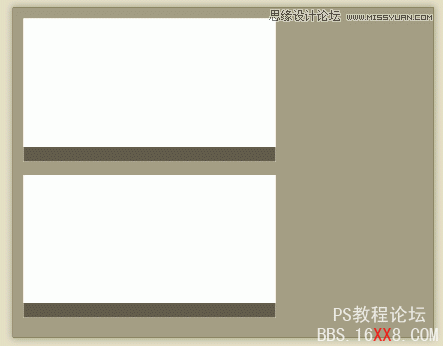
像blog的主题一样,格式化这几个盒子。
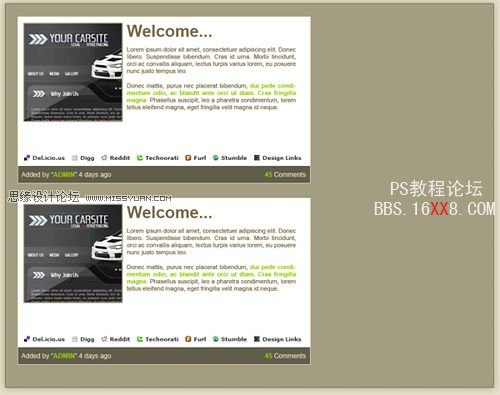
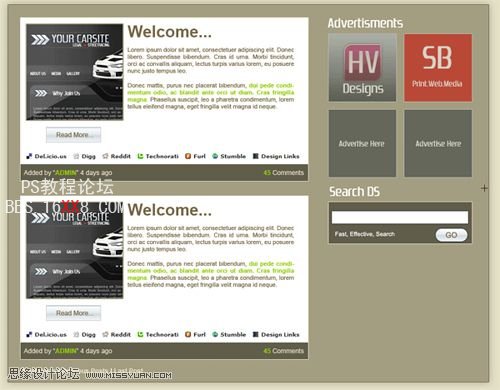
最后,添加网页底部
与头部相呼应,复制标题,logo,添加copyright信息。

最终效果图:
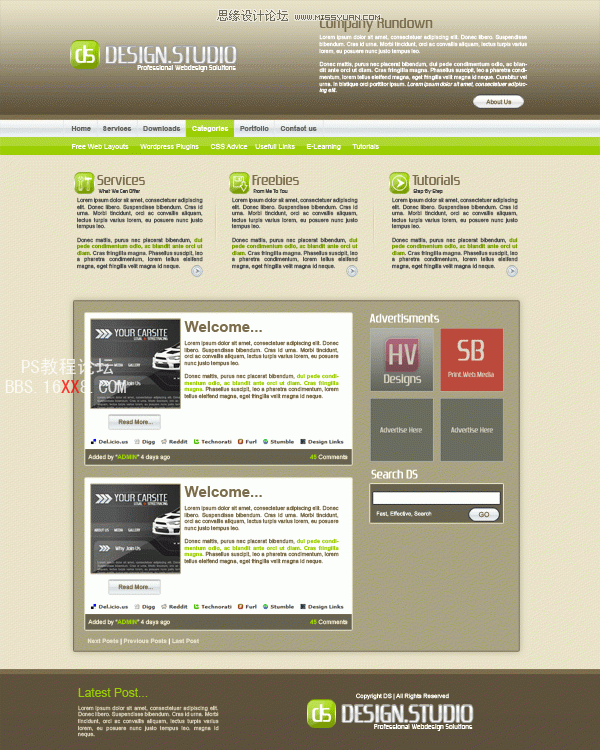
标签: 模板 教程 WEB 银灰色 设计 Photoshop








还木有评论哦,快来抢沙发吧~